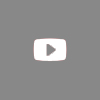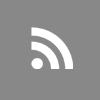《Mac新手必備十招心法(上篇)》
承上篇,本篇繼續教各位剛買Mac電腦的新手一些一定要知道的必備心法。
*圖片點擊可以放大*
6. Dock列的靈活運用
Mac上好用的Dock列可以說是人人都喜歡,這裡提供三個新手不一定知道的Dock小撇步給大家。
每個應用程式下面是會亮燈的,有燈的就表示程式有在執行,所以現在到底執行了多少程式,可以一眼就看出來喔。(Finder是無法關閉的,所以他的燈是會永久亮的)
Dock除了可以放應用程式之外,也可以放文件或是資料夾喔,不過仔細看的話,可以看到垃圾桶的左邊有個分隔線,應用程式只能放在分隔線的左邊,而資料夾或是文件只能放在分隔線的右邊。
Dock預設是擺在視窗的底部,不過他也是可以擺在左邊或是右邊的,擺在側邊有兩個好處。
- 現在的螢幕都是寬螢幕,如果下方還用Dock佔空間,那麼程式的顯示空間就會變得更寬扁,擺在左邊的話程式可以往下拉,看網頁或是文件的時候方便很多。
- 想要調整程式視窗大小的時候,常常會不小心點到底部的Dock,十分煩人,如果把Dock放到側邊,就沒這個問題了
7. 安裝程式的正確程序
現在大多在網路上可以下載的Mac程式,都是採用dmg檔案格式。這種檔案格式可以想像成是一個隨身碟的概念,把隨身碟裡的檔案放到Mac「應用程式」之中來完成安裝。
從圖片中可以看到,在把dmg檔點兩下開啟之後,在側邊欄中,可以看到Skype安裝檔就像64G隨身碟一樣會出現在側邊欄的裝置之中。
只要把裡面的程式拖到「應用程式」之中就可以安裝完成,而這個dmg檔也就可以刪掉了。
許多新手都不知道這個dmg檔可以刪,所以「下載項目」之中都留了一堆安裝檔案,甚至都還在側邊欄之中,這樣其實是在浪費電腦空間的喔。
8.超好用的快速查看
以前常常有一個經驗,就是在一個資料夾織中有許多的word文件或是pdf文件,想要在其中找某個檔案,卻因為忘了名字。要每一個打開來看,每打開一個就是好幾秒,直到找到為止,十分煩人。
其實在Mac上,無論是圖片,文件,檔案,只要點一下鍵盤空白鍵,就可以快速的預覽它,馬上找到你要的文件喔。
9. 切換系統語言以及輸入法
大家可能會有把電腦借給朋友使用的經驗,而朋友不一定是台灣人。不過不用擔心,Mac電腦是內建全球語言的,只要去系統偏好設定之中的語言與地區就可以選擇要使用什麼語言當系統顯示語言,記得把該語言的順位往上拉,重新開機就可以囉。
(或是如果你的電腦是在國外買的,是英文介面,也可以改回中文囉。)
除了切換系統語言之外,輸入法自然也是內建了各種語言的輸入方式囉。只要去系統偏好設定之中的鍵盤,找到「輸入方式」,就可以設定完成囉。
10.重要的保固資訊
常常有人會問,Mac電腦的保固是一年,但是到底怎麼開始算一年,是用發票,還是註冊日期?

在選單列蘋果按鈕底下的「關於這台Mac」之中可以找到這台電腦的序號,可以用此序號到蘋果官網註冊電腦,開始享有一年的保固。
其實蘋果電腦是用註冊日期來開始算一年的,也就是說,只要有註冊過,在維修的時候服務人員是不會跟你要發票的。所以只要註冊完,發票就可以拿去安心對獎囉。除非一直都忘了註冊,才會以發票當做保固的證明喔。
以上10點新手必學招數,希望對大家有幫助,那麼我們就下次見啦。
若喜歡我們的文章,不妨可以加入FB粉絲團和G+專頁,會更快的接收到我們新文章的消息喔!